Your HYFIX device is set up, powered on, and connected—now it’s time to bring it online and start earning. Haven’t set up your device yet? Follow our full setup guide here: HYFIX Setup Guide
In this guide, you’ll learn how to onboard your HYFIX WB200 or MGW310 to the Wingbits network, link your device to your account, and monitor its performance.
If you’re using an MGW310, we’ll also walk through the steps to connect it to the GEODNET Console for dual-network rewards.
Onboarding to Wingbits
Once your HYFIX WB200 or MGW310 is powered on and connected to the internet, you’re ready to onboard it to the Wingbits network.
Here’s how to do it step by step:
1. Sign in to Wingbits
Go to the Wingbits dashboard and either log into your existing account or create a new one.
2. Register Your Station
You can skip this step if you’ve already reserved a location (hex) and registered a station.
If not:
- Go to the “My Stations” page.
- Click “Register new station.”
- Follow the prompts to reserve your station's location.
Wingbits “My Stations” page.
Important: You can’t claim a hex that’s already taken by another station.
3. Start the Onboarding Process
Option A: Use Your Phone to Scan the QR Code
- Flip your HYFIX device over and scan the QR code on the bottom label.
- This will open the onboarding page and automatically fill in your Device Serial and Device Secret.
Option B: Manual Entry
- If you can’t scan the code, visit the onboarding page.
- You’ll need the following:
- Device Serial (SN/W): Found on the side label
- Device Secret: Found on the bottom label
Note for early MGW310 units: If the side label is missing the WB serial number, log into your device’s local dashboard (via its IP address) and look at the Wingbits Serial Number field at the bottom.
Bottom of the HYFIX WB200 showing the QR code.
4. Link the Device
- After scanning or entering the info manually, you’ll reach the “Welcome Onboard” page. Click “Proceed to Dashboard.”
The Wingbits onboarding welcome screen.
- On the “My Stations” page, find your registered station and click the “Link HYFIX” button.
A reserved Wingbits station with the option to link a HYFIX device.
If the “Link HYFIX” button is red:
- Your reservation likely expired.
- Delete the station and immediately re-register it to reset your 6-hour reservation window.
- Then, proceed with linking.
This station shows a "Location Not Claimed" error.
5. Complete the Link
In the pop-up:
- Check that your Device Serial and Device Secret are filled in.
- If not, enter them manually from the device labels.
Serial numbers and QR code labels on the HYFIX WB200
The “Link Device” form is in the Wingbits dashboard.
- Click “Link Device.”
You should see a confirmation message: “Device linked successfully.”
Confirmation message displayed after successfully linking your HYFIX device.
6. Confirm Your Device Is Online
After linking:
- Your station will show a serial number, a green “Online” status, and a tick next to the location field.
- If it doesn’t update right away, give it a few minutes and refresh the page.
HYFIX station successfully linked and online with GPS and location claimed.
7. GPS Lock & Sync
If you see an "Action Needed" alert with a message like “-1 meters”, the device hasn’t locked onto GPS yet.
- Make sure your antenna is installed outside with a clear sky view.
- Wait a bit longer—it checks the GPS every few minutes.
Station issue alert showing a GPS mismatch.
8. View Station Stats
Click your station name, then go to the “Statistics” tab.
You’ll find:
- Last heartbeat time
- Signal data
- Network status
Stats update every 10 minutes, so give it time after the initial setup.
Wingbits station dashboard.
Onboarding to GEODNET (MGW310 Only)
If you're using an MGW310, you can also connect your device to the GEODNET network to start earning GEOD tokens. Here's how to do it based on your preferred setup—either as a solo miner or a revenue-splitting miner.
1. Add a Solo Miner to GEODNET
This method links your HYFIX MGW310 to your personal GEODNET Console account and routes 100% of rewards to your connected wallet.
Steps:
- Log into the GEODNET Console
- Click “Mine” from the top navigation
- Select “Solo Mining”, then click “Add Miner”
Solo Mining tab in the GEODNET Console.
In the pop-up box:
- Miner SN: Enter the serial number from your device (found in the dashboard or on the label)
- Miner Nickname: Choose a name to identify your station
- Miner Key: Enter the Miner Key you set during setup
Click “Save” and wait for the confirmation popup.

Form for adding a Solo Miner to the GEODNET Console.
2. Add a Revenue Splitting Miner
This setup lets you share rewards between two wallet addresses. It’s useful if you’re managing devices for someone else or splitting income with a partner.
Steps:
- Go to the “Mine” tab
- Click on “Revenue Split Mining”
- Select “Add Miner”
GEODNET Console's Revenue Split Mining view.
In the dialog box, fill in:
- Miner SN: Your device’s serial number
- Miner Nickname: A custom label
- Miner Key: Your original setup key
- Revenue Wallet Address: The wallet you want to share rewards with
- Percentage to Revenue Wallet: A value between 0 and 1 (e.g., 0.2 = 20%)
- Enter the verification code and click “Save”
Form to add a Revenue Split Miner in GEODNET.
Wait for the “Miner added” confirmation popup to appear.

GEODNET dashboard showing a newly added solo miner’s reward and operational details.
3. Converting a Solo Miner to Revenue Splitting
Warning: This process wipes your miner’s history and removes any associated NFT status.
Steps:
- Unregister the Solo Miner from your Console account.
- Reset the device to factory state.
- Re-add it using the Revenue Splitting process above.
4. Monitor Your Miner’s Performance
Once your station is linked, click on its serial number under the “Miners” page to view performance stats:
- Current State: Online/offline status
- Reward Today: GEOD earned today
- Base Reward: Standard rewards based on network metrics
- Extra Reward: Bonus rewards from other incentives
- Total Reward: Combined base and extra rewards
- GEOD Distributed: Lifetime rewards sent to your wallet(s)
Active revenue-sharing miner listed in GEODNET Console with wallet details and uptime metrics.
GEODNET Console showing miner status, rewards, and entry fields for Miner SN and Key.
If you run into any issues while onboarding your HYFIX station to the Wingbits network—or have questions about setup, linking, or performance—feel free to contact the team at support@wingbits.com or post in the #support-tickets channel on the Wingbits Discord.
For help with onboarding your MGW310 to the GEODNET network, it's best to reach out directly through the GEODNET Discord server, where their team can assist you.

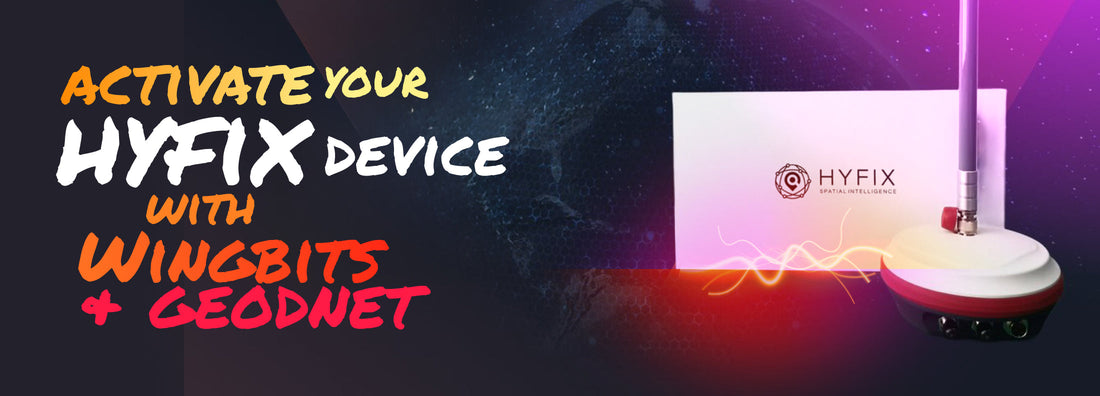
1 comment
BOA TARDE , QUERO COMPRAR MAS ESTOU COM RECEIO DE NAO CONSEGUIR NAO FUNCIONA . QUE ME FALA